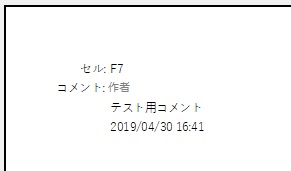エクセルの
セルにコメントを挿入していても
通常はコメントの印刷はできません。
このコメントを印刷する方法です。
最初に旧バージョンのエクセルでの方法です。
1、コメントを挿入したセルを
右クリックします。
2、表示されたメニューから
「コメントの表示/非表示」を
クリックして
常時コメントを表示するようにします。
3、メニューの
「ファイル」→
「ページ設定」をクリックします。
4、開いた画面の
「シート」タブを開きます。

5「印刷」項目の
「コメント(M)」のリストから
「画面表示イメージ」を選択します。
6「印刷プレビュー」ボタンを
クリックして
コメントが表示されていればOKです。
★最新バージョン2013以降のエクセルでの方法です。
「ページレイアウト」の
メニューの右下の角にある
次の画像のマークをクリックします。
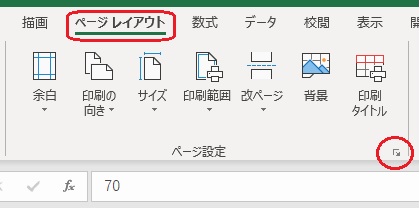
次のような
「ページ設定」画面が登場します。
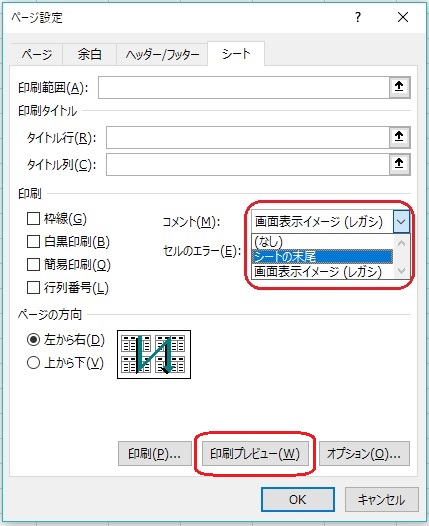
「シート」タブを開き
「印刷」項目の
「コメント」が「なし」になっているので
「画面表示イメージ」か
「シートの末尾」を選択するのですが
最新のエクセル365では
「画面表示イメージ(レガシ)」は
印刷できませんでした。
「シートの末尾」を選択して
「印刷プレビュー」ボタンをクリックすると
次のように
2ページ目に印刷できることが確認できます。