エクセルの
1つのシートの中にある
複数の表の中から、
1つの表を選択して
その表に
名前を付けて印刷する方法です。
まずエクセル2013以降の
最新バージョンのエクセルの方法です。
最初に印刷したい表の範囲をマウスで
範囲選択します。
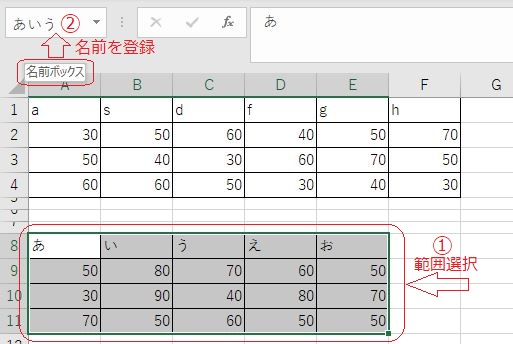
範囲を選択した状態で
上の画面のように
名前ボックスに名前を付けます。
(名前を入力してエンター)
例として「あいう」という名前を付けました。
「ページレイアウト」タブを開いて
「印刷範囲」をクリックします。
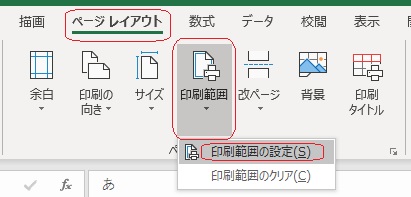
表示された
「印刷範囲の設定」をクリックします。
「ページレイアウト」タブの
右下の角にある場所をクリックします。
※次の画像参照
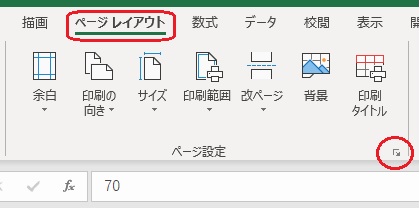
開いた
「ページ設定」画面で
「印刷プレビュー」ボタンをクリックします。
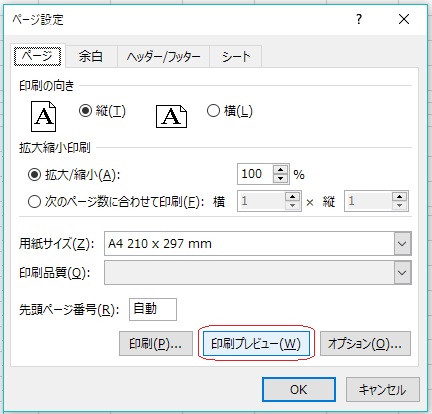
次のように選択した表だけが
プレビュー表示されます。
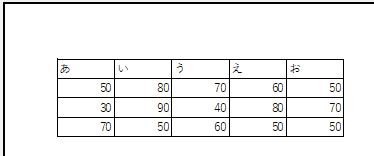
そのまま
「印刷」ボタンをクリックでOKです。
★次に旧バージョンのエクセルでの方法です。
1、印刷したい表の範囲を
マウスでドラッグして選択します。
2、エクセルの左上に表示されている
「名前ボックス」に
表の名前を入力します。
3、他の表にも名前を付ける場合は、
同じように範囲を選択して
名前ボックスに表の名前を付けます。
4、「名前ボックス」右横の
▼をクリックして
名前のリストを表示します。
5、印刷する表の
名前をクリックして選択します。
6、メニューの
「ファイル」→
「印刷」と進みます。
7、印刷画面の
「印刷対象」の
「選択した部分」にチェックを入れます。
8、「OK」ボタンをクリックして印刷を開始します。