エクセルで
複数の表を印刷する場合に
ページ番号は
順番に
1,2,3というように印刷される。
しかし、別のブックに
1番にしたい表がある場合は
2,3,4というように
1ページ目を2番として印刷を開始したい。
このような時に
設定で印刷番号を変更できる方法です。
最初に旧バージョンのエクセルでの方法です。
※新バージョンのエクセルも基本操作は同じです。
次の1の開き方が違うだけです。
1、メニューの「ファイル」→
「ページ設定」とすすみます。
2、開いた画面の
「ヘッダー/フッター」タブを開きます。
3「フッターの編集」をクリックします。
4「中央部」の空白になっている
入力フォームをクリックします。
5「#」のアイコン
(ページ番号)をクリックします。
6「OK」をクリックします。
7「ページ」タブをクリックして開きます。
8「先頭ぺージ番号」が
「自動」となっていますので、
それを消して
「 2 」と入力し、変更します。
9「印刷」ボタンをクリックして
印刷を開始します。
エクセル2013以降の最新バージョンのエクセルの方法
基本的に操作方法は旧バージョンと同じです。
ページ設定は以下の方法が早いです。
「ページレイアウト」タブを開きます。
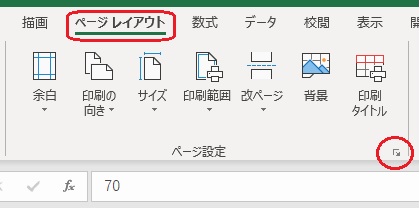
上の画面のように
右端の下の部分をクリックします。
ページ設定で
「ヘッダー/フッター」タブを開きます。
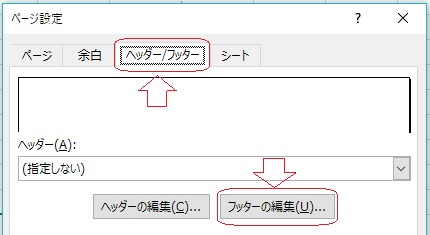
「フッターの編集」をクリックします。
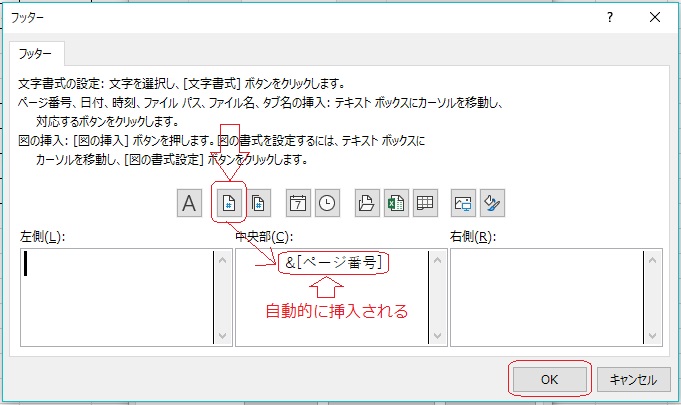
中央の入力フォームを選択し
「#」アイコンをクリックすると
上の画面のように自動で
「&[ページ番号]が挿入されます。
「OK」をクリックして
「ページ」タブを開きます。
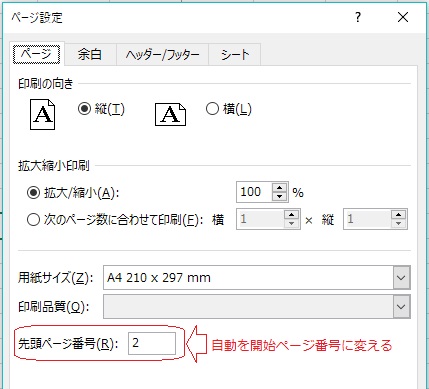
先頭番号が
「自動」になっているので
消して開始したい番号を
キーボードで入力して
「OK」ボタンで完了です。