会議でエクセルの
資料を見せながら説明する場合に
Aの10にある数値を見てください。
という場合は
行と列の番号も同時に印刷されていたら
とても便利だと思いませんか。
通常では印刷されない
行と列の番号も印刷する方法です。
★最初にエクセル2013以降の
最新バージョンのエクセルでの説明です。
「ページレイアウト」タブを開き
次の画面のように
右端の下の角のマークをクリックします。
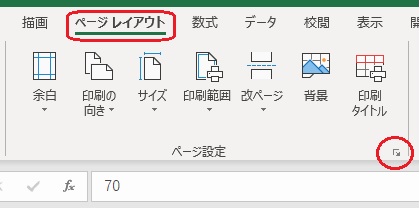
「ページ設定」画面が開いたら
「シート」タブを開きます。
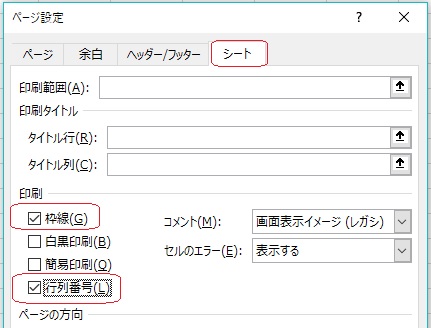
上の画面のように
「印刷」項目の
「枠線」と
「行列番号」にチェックを入れます。
「印刷プレビュー」ボタンを
クリックします。
次のように行番号や枠も挿入された
プレビューが表示されます。
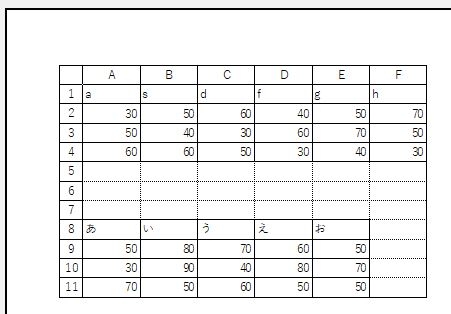
このまま「印刷」をクリックすれば
この表示状態で印刷開始されます。
★エクセル2007など
旧バージョンのエクセルの方法です。
基本操作は新バージョンのエクセルと同じです。
ページ設定を開く手順が異なります。
1、メニューの「ファイル」→「ページ設定」と進みます。
2、ページ設定のダイアログで「シート」タブをクリックします。
3、シートタブの印刷で「枠線」と「行番号」にチェックを入れます。
4、「OK」ボタンをクリックして完了です。
5、印刷プレビューで確認してみてください。