エクセルの
1つのシートの中で、
自分が印刷したい場所だけ
印刷することができます。
1つのシートに結果を表示する表と、
その参照元となるデータがある場合に、
印刷すると
2ページになってしまうことがあります。
こんな時に結果表だけを
1ページに印刷したい場合に便利です。
★最初に旧バージョンのエクセルでの方法です。

1、まず、
印刷したい範囲を
マウスでドラッグして指定します。
2、メニューの「ファイル」→
「印刷範囲」→
「印刷範囲の設定」と進みます。
3、印刷範囲が
点線の枠で囲まれます。
4、メニューの
「ファイル」→
「印刷プレビュー」と進みます。
5、プレビュー画面で確認して
OKであれば
「印刷」ボタンを押して印刷を開始します。
★エクセル2013以降の最新バージョンのエクセルの方法
旧バージョンのエクセルと方法は同じですが
メニューに違いがあるため説明します。
次のように2つの表がありますが
上の表だけ印刷したいので、
マウスで範囲選択します。
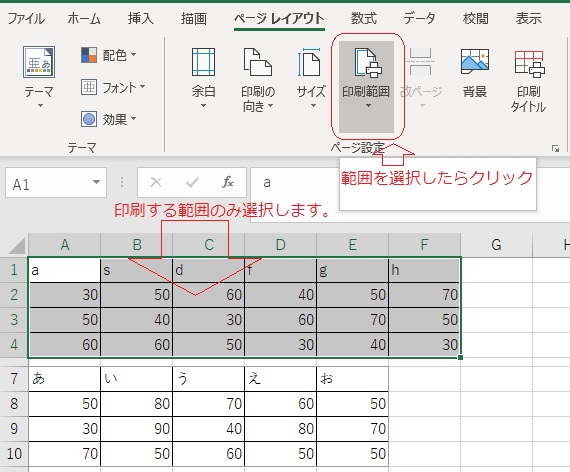
「ページレイアウト」タブを開きます。
「印刷範囲」アイコンをクリックします。
これだけで
印刷したい場所だけ
印刷開始する設定は完了です。
印刷プレビューで確認すると
次のように
下の表は表示されていません。
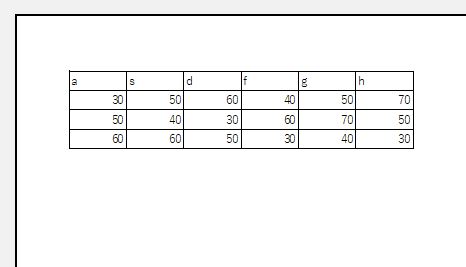
プレビューで確認するには
エクセルの
「ファイル」→
「印刷」で表示することができます。