マイクロソフトのエクセルで図形を作った時に
図形内にタイトル名の他にコメントも表示できたら便利ですね!
旧バージョンのエクセルをご利用の方も
最新バージョンのエクセルをご利用の方も
両方のバージョンの説明を画像付きで2種類記載しています。
ご活用ください。
エクセルの図にコメントを表示する方法の例で説明します。
まず簡単に組織図を作成します。
※エクセル2013/2016は方法が違うのでこの説明の後に記載しました。
最初の説明は旧バージョンのエクセルでの説明です。
1、メニューバーの「挿入」→「図」→「組織図」と進みます。
※officeXpでは、「挿入」→「図表」と進み、「組織図」を選択します。
2、「Microsft Organization Chat」
という組織図作成ツールが開きます。
※インストールされていない場合は、
インストール画面となりますので、
office CDを用意する必要があります。
指示に従いインストールを開始します。
3、このツールの画面に、基本の組織レイアウトが表示されます。
名前やタイトルを変更したい位置をクリックすると、
図のように、名前、タイトル、<コメント1>、<コメント2>
という表示になりますので、
それぞれに当てはまる名前を入力してください。
完成した組織図は、
画像やワードアートを挿入したときと同じように、
位置の移動やサイズの変更が可能です。
★エクセル2013/2016で実行する場合は次のようになります。
1、メニューバーの「挿入」→
「SmartArtグラフィックの挿入」アイコンをクリック!
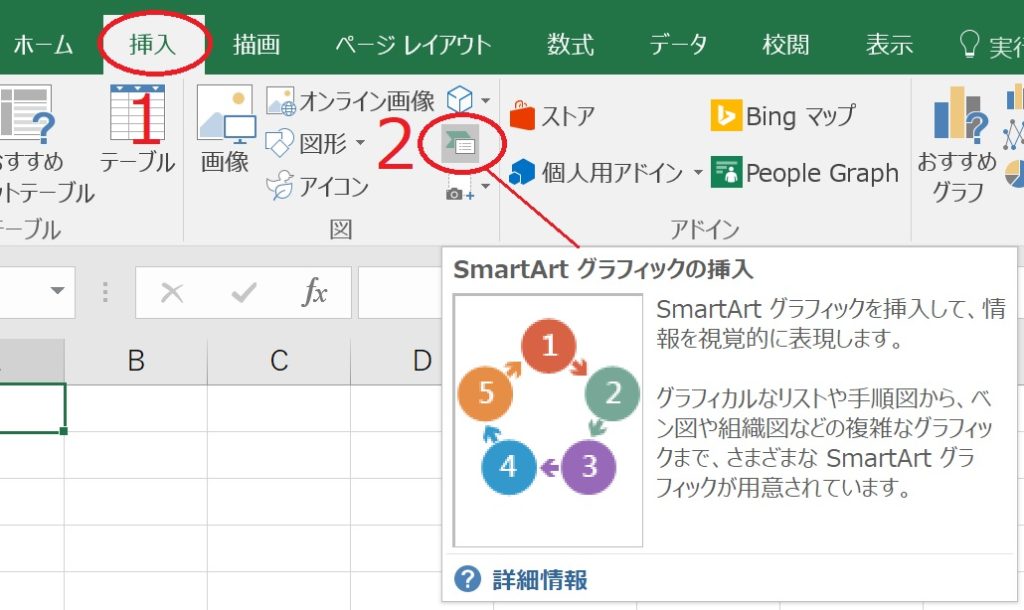
2、「SmartArtグラフィックの選択」画面の
メニューから「階層構造」をクリック!

3、「組織図」を選択して「OK」ボタンをクリックする。
4、[テキスト]表示されたところをクリックして
左のフォームで適切な名称を入力します。