エクセルで文字入力を規制する方法として
シートを保護して
ロックを解除するという方法もありますが
ここで説明する方法はスクロールできる範囲を指定して、
その範囲以外はスクロールもできないが
文字入力もできないようにする方法です。
指定されたセルの範囲内は文字入力ができ、
その範囲内だけ自動的にスクロールされるので
入力がも少しばかり楽になります。
最新バージョンのエクセルでの操作方法は
動画をアップしているので参照ください。
最初に旧バージョンのエクセルの操作方法をお知らせします。
エクセルでアクティブになる範囲を制限して入力できる範囲以外は
入力できないようにする技です。
A1~E5のセルの範囲だけアクティブになる設定で説明します。
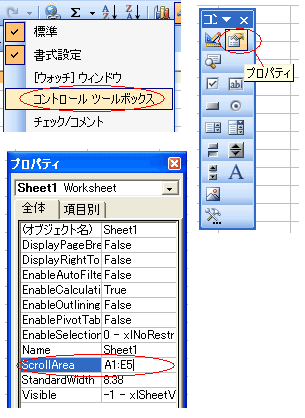
1、ツールーバーを右クリックします。
2、表示されたメニューの
「コントロールツールボックス」をクリックします。
3、表示されたツールから「プロバティ」をクリックします。
4、プロバティの「ScrollArea」に「A1:E5」と入力します。
5、「Enter」キーを押します。
6、「$A$1:$E$5」に表示が変わります。
7、「×」をクリックして画面を閉じます。
エクセル2013/2016の最新バージョンでの操作方法を動画説明にしました。
下部の追記説明と合わせてご確認ください。
動画の説明の追記です。
最新バージョンのエクセルではリボンのメニューに
「開発」タブを追加するところから開始します。
1、リボンの空白の部分を右クリックして、
表示されたメニューから
「リボンのユーザー設定」をクリックします。
2、Excelのオプション画面が開き
右側の窓にタブ名の一覧が表示されています。
この中に「開発」」があるので
チェックを入れて「OK」をクリックします。
3、エクセルの上部に「開発」タブが追加されたので、
これをクリックして「プロパティ」をクリックします。
4、「ScrollArea」空白のフォームに指定する範囲を入力します。
この例では「A1:E1」と入力しました。
5、右上の「×」でプロパティ画面を閉じます。
上記で設定は完了です。
入力してみると解りますが「A1:E1」の
指定範囲以外をクリックしてもセルの選択はできません。
A1に文字を入力してみると文字入力が可能です。
そしてE1セルまでの範囲はエンターで確定していくと、
この範囲内だけスクロールできることがわかります。