郵便番号の入力を入力するには3桁の数字を入れて
「-」記号をいれ、また4桁の数字をいれる!
さほど手間な作業でもありませんが、
住所の数が増えれば少しの手間も減らしたいもの。
この方法を使えば記号は入れなくても
数字だけ入力なので便利かつ時短になります。
旧バージョンと
新バージョンのエクセルに対応で画像と動画で説明しています。
※エクセル2013/2016での方法は
下部の動画と最下部の補足説明を参照ください。
次の説明は旧バージョンのエクセルの説明となります。
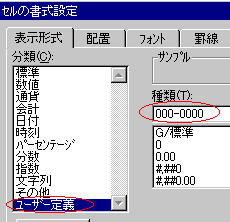
住所データを複数入力する場合は
少しでもキー操作を減らしたいですね。
郵便番号が、番号だけの入力でくぎりの
記号を自動的に挿入する方法を紹介します。
例
入力:6980001 → 表示:698-0001となります。
1、郵便番号を入力するセルの範囲をマウスで指定します。
列番号をクリックして、その列全てを範囲指定してもOKです。
2、メニューの「書式」→「セル」→ 「セルの書式設定」をクリックします。
3、セルの書式設定の画面の「表示形式」の「分類」から
「ユーザー定義」を選択してクリックします。
4、上の図のように、「種類」の入力フォームに「000-0000」と入力します。
5、最後にこの画面の「OK」ボタンを押せば完了です。
エクセル2013/2016で操作した動画をアップしました。
最下部の補足説明も合わせてご確認ください。
動画の補足説明です。
動画での説明はエクセルのメニューから実行するのではなく、
セルの範囲を指定したら右クリックから開くプルダウンメニューより
「セルの書式設定」を選択して実行します。
エクセル2013以降の新バージョンのエクセルでも
「セルの書式設定」の画面は、わずかにデザインが違うだけで
旧バージョンで説明の画像の画面とほぼ同じです。
ですので、
そこからの操作は旧バージョンの
エクセルと同じ方法で設定してください。
動画と旧バージョン説明を合わせて
確認いただけましたら分かり易いかと思います。