エクセルで
10分や
40分のデータを
15分単位や
30分単位で切り上げしたり
切り下げする方法です。
次のような例で説明します。
A1のセルに
切り上げの基準となる時間
15分を入力。
B1のセルに
切り上げる元の値
15分を入力。
上記の2つのセルのデータを元に
C1のセルに
切り上げ後の時間を表示する。
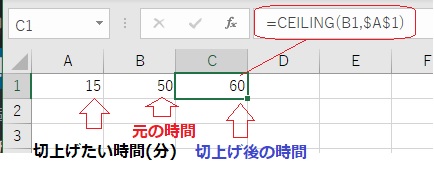
◆説明
C1のセルの式は次のようになります。
=CEILING(B1,$A$1)
「CEILING」は切り上げの関数です。
「B1」は切り上げ元の
時間が入力されたセルを指定しています。
「$A$1」は切り上げの基準となる時間
15分が入力されたセル
「A1」を指定しています。
※「A1」に「$」を付け加え
「$A$1」としただけです。
◆切下げ
上記の例を切下げにする場合は
FLOOR 関数を使います。
C1のセルの式は次のようになります。
=FLOOR(B1,$A$1)
「FLOOR」は切り下げの関数です。
その後の式はC1のセルの説明と同じです。
◆時刻に変更して表示する方法
※ 時間を表示するセル(C1)は
セルの書式設定で、
表示形式の分類を
「時刻」に変更してください。
※書式設定を変更してない場合は
0.375のように数値で表示されてしまいます。
変更後の表示結果例
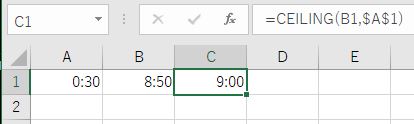
上の例は
A1のセルに
0:30 と入力します。
B1のセルに
8:50 と入力します。
C1のセルは
切り上げされた時間
9:00 と表示されます。