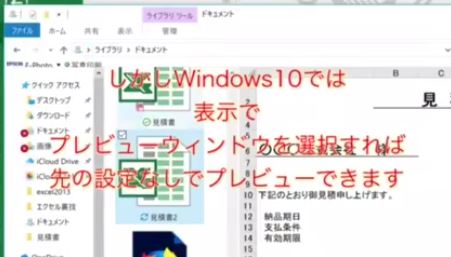このページでは
エクセルのファイル
(ブック)を開くことなく
エクセルの内容をプレビュー表示して
確認する方法を説明しています。
最新版のエクセル及び
ウィンドウズにおいては
方法が異なるため
動画説明を追加しました。
※動画はエクセル2016(エクセル365)で作成したものです。
最初に旧バージョンのエクセルでの
操作方法です。
エクセルのファイルが
複数ある場合で
目的のファイルが
名前だけでは探しにくい場合。
内容をプレビュー表示させると
ブックを開いて間違いであったという
手間をはぶくことができます。
1、メニューの「ファイル」→
「プロパティ」と進む
2、表示されたダイアログの
「ファイルの概要」タブにある
プレビューの図を保存するに
チェックを入れる。
3、「OK」をクリックして
上書保存してブックを閉じる。
4、ファイルを開くときに、
メニューの「ファイル」→
「開く」でダイアログを表示させる。
上部にあるツールアイコンの
「表示」横にある ▼ をクリックして
ツリーを表示させる。
5、ツリーで表示されたメニューの
「プレビュー(V)」をクリックする。
プレビュー画面が
ダイアログ右に表示されるので、
エクセルのファイルを選択するだけで、
ファイルを開くことなく内容を確認できる。
エクセル2013以降の最新バージョンの
エクセルでの方法は動画でご確認ください。
なお
Windows10に置いては
上記の操作
(プレビューの保存)を実行しなくても
フォルダーの表示設定で
プレビューウィンドウを選択しておけば
大きな画面でプレビュー表示できて便利です。
その方法についても次の動画で説明しています。