エクセルで既定のオートシェイプを作る
旧バージョンのエクセルでは
図形をオートシェイプと言っていましたが
最新版のエクセルでは
図形という呼び名に変わっていて分かり易いです。
このページでは、
一つ作成した図形を元に
同一デザインの図形を簡単に
複数作る方法を説明しています。
新旧のバージョンにより
操作方法も違いますので動画説明も加え説明します。
初に旧バージョンのエクセルでの方法です。
エクセルで同じ設定(デザイン)のオートシェイプ(図形)
を作るのに便利な方法です。
まず元になるオートシェイプを挿入します。
「塗りつぶしの色」でオートシェイプに色を付けます。
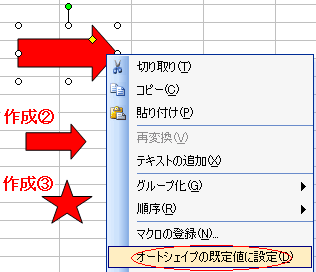
オートシェイプを右クリックしてメニューを表示します。
「オートシェイプの既定値に設定」をクリックします。
次にオートシェイプを挿入すると
同じ背景のオートシェイプが作成されます。
エクセル2013以降の最新バージョンで
操作する場合の方法を動画で説明します。
この動画はエクセル2016で作成されています。