このページでは
エクセルに表示されている
ツールボタン(アイコン)を
削除する方法について説明しています。
削除方法はシンプルで簡単ですが、
エクセルの新旧バージョンにより
操作方法に違いがあります。
そのためアイコンが
リボン表示のエクセル用の説明を追加しています。
最新バージョンの説明画面は
エクセル2016で作成したものです。
最初に旧バージョンのエクセルでの操作方法です。
不要なツールバーの
ボタンを非表示にする方法です。
1、ツールバーの右端にある
「ツールバーオプション」をクリックします。
2、「ボタンの表示/非表示」→
「標準」→と進みます。
3、不要なボタンのチェックを外せばOKです。
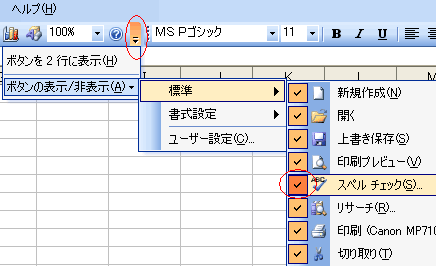
★ツールバーがリボン表示になった
最新バージョンのエクセルの操作方法です。
ツールバーのアイコンなどがない
空白の部分(何処でもいいです)を
右クリックします。
エクセル2013でアイコンを削除する方法
開いたメニューから
「リボンのユーザー設定」を選択
クリックします。
「リボンのユーザー設定」画面が開き、
次の画面のように右側に表示の上部は
「メインタブ」になっています。
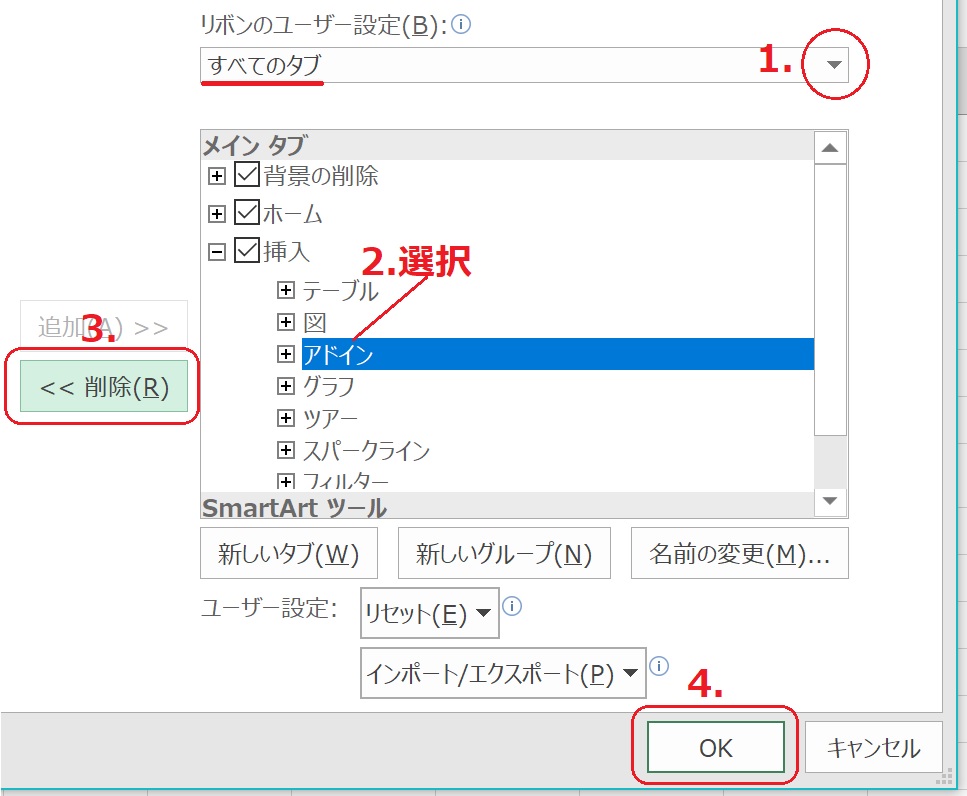
「メインタブ」にない
アイコンを削除する場合は
「すべてのタブ」に変えます。
右端の▼をクリックすると
メニューが表示されるので、
そこから選択します。
この説明では例として
「挿入」タブの「アドイン」を削除します。
[挿入]の左にある
[+]をクリックして一覧を開きます。
その一覧から
[アドイン]をクリックします。
設定画面の中央にある
「削除」をクリックします。
最後に「OK」ボタンをクリックして完了です。
再度追加する場合は、
この設定画面の左の
メニュー(コマンドの選択)一覧から選択して
「追加」ボタンを押します。