エクセルで既存する
住所データの郵便番号の列全てに、
〒マークを後から挿入できます。
この方法は、
他にもいろいろと使えて便利です。
実例を説明の下に記載していますので、
ぜひご活用ください
1、まず、
郵便番号が入力されている全ての範囲を
(マウスでドラッグ)指定します。
2、そのまま右クリックして、
表示されたメニューの
「セルの書式設定」をクリックします。
★ エクセルの最新バージョンでは
「ホーム」タブで次のアイコンをクリックになります。

3「表示形式」タブの
「分類」から
「ユーザー定義」をクリックします。
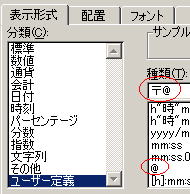
4「種類」の一覧から
「@」を選択してクリックします。
5「種類」の上のフォームに表示された
「@」の前に、〒を入力します。
6この画面の
「OK」ボタンを押して完了です。
正式には
「”〒”@」と入力するのが適切ですが、
自動的に
「””」が追加されます。
○ 応用
この方法を応用すると、次のようなことができます。
1、今回は、
後から〒を追加しましたが、
新規に作成する表では、
先に範囲を選択して上記の設定をしておけば、
番号を入力するだけで、
〒マークを追加して表示できます。
2、数値の前と後ろに文字を追加することができます。
例えば、100と入力したら、
「金額は100円です」と表示できます。
この方法は、書式設定のユーザー定義で、
「”金額は”@”円です”」と入力すればOKです。
いろいろな文字を設定して試してみてください