エクセルの
一つのセルに姓名を入力していた場合に
それを自動で
姓と名に振り分けして
違うセルに表示してくれる方法の説明となります。
この方法を利用するにあたり、
一見難しそうな記述が必要そうに思えますが
内容は決まりきった記述となっています。
(ちょっとして関数を使います)
ですので、
説明に記載のものをコピペして
名前が入力されているセルの
セル番号だけを変更すればOKです。
何処に名前が入っていても
応用が可能となっていますので、
実は活用方法は簡単です。
一応記述の意味は細かく説明していますので、
基本的な事を理解したい人は読んでください。
◆使い方
名前の入力データの
姓名を姓と名でそれぞれ
別のセルに分けて表示する方法です。
1、A1のセルに名前(姓名)を入力するとします。
名前の入力は
姓と名の間にスペースを必ず入れてください。
例 「田中 健治」
2、★(姓)だけを
A2に表示する式を
A2のセルに入力します。
=LEFT(A1,FIND(“ ”,A1)-1)
※この関数を表示したいセルに入力します。
※手入力が面倒くさい場合は
上のをコピペしてください。
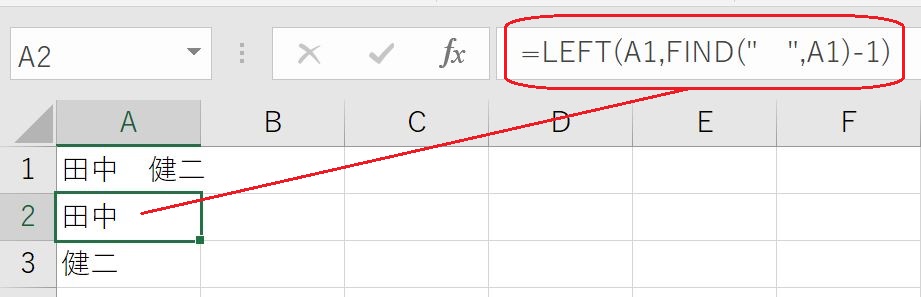
◆解説
「LEFT」は文字列の先頭データを
取得するために使用しています。
「A1」は検索する場所です。
(A1のセルに名前が入力されているから)
「FIND」は対象に指定した文字列から検索して、
文字列の先頭を文字数でデータを返します。
「“ ”」は判断基準となるスペースです。
”と”の間は必ず全角でスペースを入れてください。
「-1」はスペースの位置から
1を引いた位置を知るために入力します。
3、★(名)だけを
A3に表示する式を
A3のセルに入力します。
=RIGHT(A1,LEN(A1)-FIND(“ ”,A1))
◆解説
「RIGHT」は文字列の
末尾データを取得するために使用しています。
「A1」は検索する場所です。
(A1のセルに名前が入力されているから)
「LEN」は文字列の文字数を返します。
※ 名前が入力されているセルが
例えば「C2」であった場合は
上記の記述の
「A1」と記載している2ヶ所を
「C2」にすれば良いだけで
姓も名もそれぞれ同じ方法で応用が利きます。
◆関数の式の変更例
=LEFT(A1,FIND(“ ”,A1)-1)・・名前がA1セルにある場合
=LEFT(C2,FIND(“ ”,C2)-1)・・名前がC2セルにある場合