このページでは
エクセルで表を作成した際に
行と行の区切りが分かり易くなるように
一行飛ばしにセルの背景色を条件付書式を使い
一度に選択範囲全てに実行する方法を説明しています。
表のサイズが小さい(行数が少ない)場合は
背景に色付けしたい行だけ選択して
書式設定で
塗りつぶしの色を選択する方法のほうが早いのですが、
1画面の範囲から外れるくらい大きな表の場合は
ここで説明する方法のほうが簡単にできます。
最新バージョンのエクセルでは
少しだけ手順が異なるため動画説明を追加しました。
最初に旧バージョンのエクセルで実行する方法です。
セルに次のように色をつけたい場合に
、 その範囲が広いと1行ごとの操作は大変です。
1行 青
2行 白
3行 青
4行 白
上記のようにしたい!
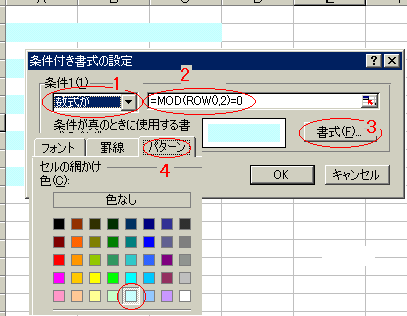
◆設定方法
1、色を付けたい範囲をマウスでドラッグして指定します。
2、メニューの「書式(0)」→「条件付書式」と進みます。
3、「条件付書式設定」画面が開いたら、条件1の「セルの値が」を
▼をクリックしてメニューから「数式が」に変更します。
4、その右横の入力フォームに =MOD(ROW(),2)=0 と入力します。
5、「書式」ボタンを押します。
6、「セルの書式設定」画面が開いたら、
「パターン」タブをクリックして開きます。
7、「パターン」タブが開いたら好みの色を選択し、
「OK」ボタンを押します。
8、「条件付き書式設定」画面に戻ったら、
「OK」ボタンを押して完了です。
上記の方法では偶数行に色がつきます。
奇数行に色をつけたい場合は、
フォームに入力した式の最後の「0」を「1」に変えてください。
式を =MOD(ROW(),3)=0 に変えてみるともう一行飛ばしで色が
付きます。( 「2」を「3」に変更する)
エクセル2013以降のリボン表示の
エクセルで操作する方法は動画で説明します。
旧バージョンの
エクセルと最新のエクセルでは
メニューの表示方法が変わっているため
最初の手順が違うだけで基本的な操作方法は同じです。