このページは
エクセルで入力した数字の
先頭に英字やひらがな、
記号などを不可した連番を
簡単に作る方法を説明しています。
セルに必須の指定を入力したら
ダブルクリックするだけで
英字付き連番を作ることができます。
さらに
数字にプラス数字と組み合わせた
連番も作ることができます。
※注意として
記号を不可する場合は
エクセルで数式に利用する
記号を挿入するとエラーとなります。
文字や画像での説明が苦手であれば
動画説明も追加しましたので、
動画説明も参照ください。
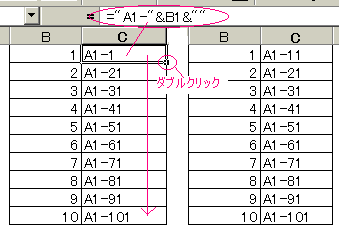
エクセルで
英字+ナンバーでナンバーのみ
連番で数字のみ変化するようにする技です。
★ 図で説明します。
1、エクセルのB1のセルに1と入力します。
2、「Ctrl」キーを押しながら
セルをドラッグして
数字のみの連番を作ります。
3、C1のセルに
「=”A1-“&B1&””」と入力します。
4、C1のセルの右端下の角に
マウスを合わせます。
5、マウスが十字に変化したらを
ダブルクリックします。
なんと!
ダブルクリックだけで
一気に最後の数字まで完了してしまいます。
ドラッグはしなくても良いのです!
※「A1-」 は 「あ-」というように
日本語でも記号でもOKです。
エクセルの数式に使う記号
(>や=、+)などは利用できません。
「”&B1&”」は
最初に連番数字の1を入力したセルです。
※「=”A1-“&B1&”1″」と入力すると
11 21 31 41 51 といった連番になります。
この方法を動画で説明します。
動画はエクセル2016で作成していますが、
旧バージョンのエクセルも操作方法は同じです。
※途中で式を入力する場面は時短のため、
このページの説明の式をコピペで入力しました。
皆さんもコピペで大丈夫ですが、
利用するセルが違う場合はセル番号だけ変えてください。