このページではエクセルに挿入した
画像の明るさを変えて
ベストな表示状態に変更する方法を説明しています。
画像を加工することなく、
画像の明るさや
コントラストを変えることができるので
もう少し明るい画像を使うべきであったと
後悔することなく、
自由に調整することができて便利です。
旧バージョンのエクセルと
2013以降のバージョンでは
操作方法に違いがありますので
最新バージョンについては
動画説明と追記説明を追加しています。
★最初に旧バージョンのエクセルでの方法です。
1、メニューの「表示」→「ツールバー」→
「図」をクリックして
「図」のツールバーを表示します。
2、調整する図をクリックして選択します。
3、ツールバーの「明るさ」ボタンをクリックします。
※ 明るさは矢印がついた「↑」のボタンで明るくなり
「↓」のボタンで暗くなります。
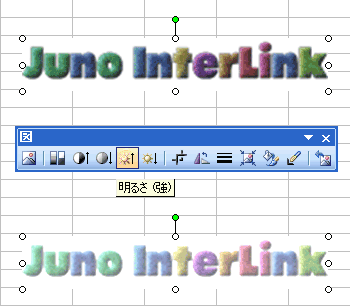
▼エクセル2013での操作方法は下部の動画を参照!
エクセル2013で操作した動画をアップしました。
下部の追記説明もご確認ください。
動画説明の追記です。
エクセル2013以降で操作する場合の動画ですが、
挿入した動画を右クリックで
メニューを表示するところからスタートです。
表示されたメニューから
「サイズとプロパティ」を選択します。
エクセルの画面の右端に
「図の書式設定」画面がポップアップして表示されます。
右端にある「図」のアイコンをクリックします。
項目から「図の調整」をクリックします。
「明るさとコントラスト」にある
「明るさ」が0%表示になっていると思います。
△か▽をクリックして明るさを変更することができます。
動画では画像の明るさの変化状況を見れるようになっています。
「コントラスト」も変えてベストは表示設定にしてみましょう。