このページでは
マイクロソフトのエクセルに入力したデータの
列を都合の良い場所に
自由に入れ替える方法をお知らせしています。
例えばA・B・Cと並んでいる列を
A・C・Bという順に一発で入れ替えが可能です。
この方法は直接セルの列に作業を加えるので、
エクセルのバージョンに関わらず
同じ手順で実行ができます。
◆説明
エクセルのシートで指定した範囲のセルを
その左右の列のセルと
まるごとデータを入替えしてしまう技です。
B列とC列の範囲を入替える例で説明します。
エクセル2013/2016も同じ方法で実行できます。
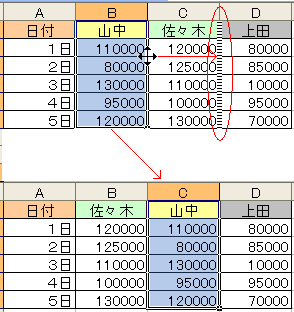
1、まず、入替えるセルの範囲を指定して手を離します。
2、その状態で「Shift」キーを押したまま
マウスをB列とC列の間に合わせると
マウスが十字に変化します。
※上の画像に表示されている十字の位置になります。
※最上部の列番号のところの
区切りに合わせてしまうと
単純にセル幅が変わるだけになるので気をつきてください。
3、クリックから、
そのままドラッグして
C列とD列の間までマウスポインターを移動します。
※ 縦の罫線が点線になります。
(エクセル2016では点線に変化しません)
※ エクセル2016では緑の縦ラインが表示されます。
4、手を離したらエクセルのセルが入れ替わります。
※ セルの中間でラインが横に表示された状態で
手を離すと、
その位置の下に移動していまいます。
これでこの技は完了です。できましたか?
上の説明では
エクセルの列の間にマウスを合わせて
ドラッグする方法で紹介していますが
移動する列の範囲を指定した
上部のABCの列番号と
セル間にマウスを合わせて操作してもよいです。
それでは
列でなく行間の移動はどうなのかというと
同じように上や下へ移動しての入れ替えもできます。
この方法は
エクセル2016でも確認でき、上手くできました。
操作事態が基本的なことなので、
どのバージョンのエクセルでも可能と思います。
操作を間違えて結果が予想外なことになったとしても、
慌てず戻るボタンのクリックで元に戻れます。
単純に入れ替えるだけでなく
データのない列に移動という操作もこれで可能です。
この方法知らない場合は
列まるごとセルの切り取り後に
列の追加で張り付けという面倒な操作になりますが
この裏技を使えば、
ほぼ2アクションで完了してしまうので便利です。
※入れ替えたいデータの上下に
別のデータや項目がある場合は
この方法が使えない場合があります。