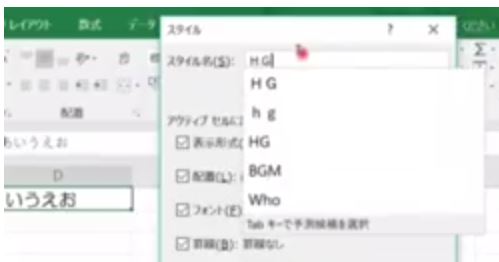このページでは
利用回数の多い書式(フォント)を
スタイルに登録しておいて、
ワンクリックで
その書式に変更する方法をお知らせしています。
新旧のバージョンのエクセルでは
方法が違いますので
動画で2013以降の最新バージョンの
操作方法を説明します。
下部の追記説明も合わせてご確認ください。
自分の好みの組み合わせを登録しておけば
ワンクリックでそのスタイルが摘要されて便利です。
登録できるのは、
罫線や書式などで表の項目やタイトルに利用できます。
★最初に旧バージョンのエクセルでの操作方法です。
登録方法
1、登録したい書式をセルに入力しておきます。
既にできているものを活用するのであれば、
そのセルを選択してください。
2、メニューの「書式」→「スタイル」と進み
スタイルの登録画面を開きます。
3、「スタイル名」にスタイルの
名前を決めて入力します。
4、「追加」ボタンをクリックします。
5、「OK」ボタンをクリックします。
ここまでの作業で登録が完了しました。
■ 利用方法
1、登録したスタイルを
適用させたいセルの範囲を選択します。
2、メニューの「書式」→「スタイル」と
進み開いた画面で
「スタイル名」(登録した)を選択します。
選択は右端の▼をクリックすると
登録してあるリストが表示されます。
3、「OK」で設定したスタイルが適用されます。
◆ ツールバーに登録
メニューの「ツール」→「ユーザー設定」と進み
「コマンド」タブで「スタイル」コマンドを
ツールバー上に ドラッグすると、
ツールバーでスタイルを選択して適用ができます
最新バージョンのエクセルは次の動画で説明しています。
下部の追記説明もご確認ください。
動画の追記説明です。
エクセル2013以降では
「ホーム」タブを開いて設定します。
最初によく使う書式を
一つのセルに設定しておきます。
そのセルを選択しておいて
「セルのスタイル」をクリックします。
「新しいセルのスタイル」をクリックします。
「スタイルの名前」を変更して
自分が分かり易い名前に替えて
「OK」で登録を確定します。
登録したスタイルの使い方は
スタイルを利用するセルを選択したら
「セルのスタイル」をクリックすると
登録完了したスタイル名が一番上に表示されていますので
それをクリックするだけです。
動画では変更したスタイルと
標準の書式のセルの違いを
実際に文字を入力して違いを確認しています。