このページでは
エクセルで作成した
売上表のデータから
目標に達成した金額のみに
自動的に色が付くように設定して
一目で達成したデータを
確認できるようにする方法を説明しています。
特にデータの多い表の場合は
視認性がよくなり便利だと思います。
今回は売上の例ですが、
テストの点であったり
他の目標にも活用できます。
最新版と旧エクセルとでは
操作方法に違いがあります。
エクセル2016を利用した動画説明も追加しています。
最初に旧バージョンのエクセルでの操作方法です。
条件付き書式設定で、
売上の目標に達成した数値に
色を付けて表示する方法です。
◆説明
(売上が50万円以上に色を付ける場合の例)
1、設定する表全体の
範囲をマウスでドラッグして指定します。
2、メニューの「書式」→
「条件付き書式」と進みます。
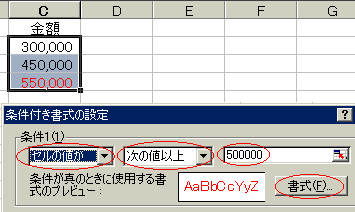
3、開いた画面の「条件」を
▼をクリックしてメニューを表示して
次のように設定します。
[ セルの値が]
[ 次の値以上 ]
[ 500000 ]
4、「書式」ボタンを押します。
5、表示された画面の
「フォント」タブをクリックします。
6、「色」の項目の▼をクリックして
色メニューを表示します。
7、表示に使う色を選択します。
8、「OK」ボタンをクリックします。
9、条件付き書式設定画面の
「OK」ボタンをクリックして完了。
エクセル2013以降の新しバージョンの
エクセルでの操作方法を動画にしました。
この動画はエクセル2016で作成しています。