このページでは
エクセルのセルに入力した
数値の前に
記号など不可して
表示する方法を説明しています。
Noや\マーク、
その他の記号も付加することができます。
※ページタイトルが
文字の前となっていますが
正確には数値の前で
日本語や英文を入力した場合は
付加表示となりません。
この方法は書式設定で可能なため、
どのエクセルのバージョンでも
基本的な操作方法は同じですが
メニューがリボン表示の
エクセルには書式タブがないため、
右クリックから書式設定を開きます。
★No1 No2 No3
のような表示に便利な方法。
例えば行に番号1 2 3 4 5 と
入力した時に自動的に
「No」を付け加えて
No1 No2 No3 No4 No5
というように表示する方法です。
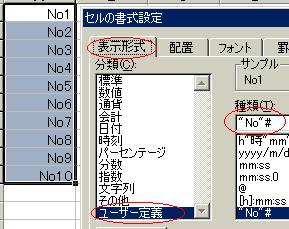
1、付け加えて表示するセルの範囲を
マウスでドラッグして選択します。
2、メニューの
「書式」→「セル」と進みます。
※最新版のエクセルでは
セルの右クリックで開くメニューから
「セルの書式設定」を開きます
(旧バージョンもこれで可能ですが)
3、「セルの書式設定」画面の
「表示形式」タブをクリックして開きます。
4、「分類」のリストにある
「ユーザー定義」をクリックします。
5、「種類」が
「G/標準」と表示されている
文字を次のように書き換えます。
「”No”#」
6、「OK」ボタンを押して完了です。
とても簡単なエクセルの作業で
完了してしまうので是非ご活用ください。
★上記のNoをその他の記号に変えるだけで
目的にあった記号を
数値の前に不可することが可能です。