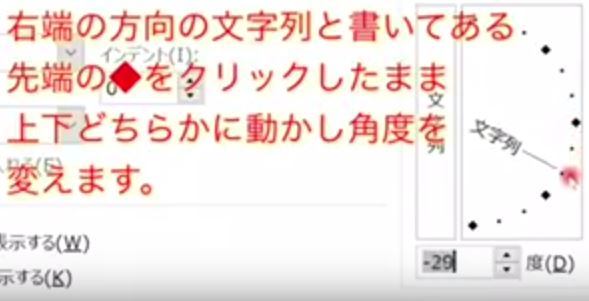このページでは
エクセルのセルに入力した文字(文書)を
自由な角度に変更して
表示する方法を説明しています。
指定したセルの文書全体の角度が
最初の1文字を中心に
最大180度変化させることができます。
また、
角度が大きいと
セル幅も広くなりますのでご注意ください。
この方法はエクセルの新旧バージョンに関係なく
基本的な操作方法は同じです。
簡単な操作で完了できますが、
初心者用に動画説明も追加していますので
分かり易いかと思います。
◆説明
これはエクセルの技というほどでないですが、
以外と使われていない機能ですね!
必要性がないのか、
この機能に気がついてないのか?ですが。
文字を斜め上向き45度に表示したり、
その反対もOKだし。
15度づつ角度をつけて表示できます。
(好みの角度も可能)
これを使うとエクセルの
セルに入力した長い名前の項目も、
縦長に表示することで
スペースを有効に活用できたりします。
1、角度を変えて文字を表示するセルを選択します。
一度に複数のセルを選択してもOKです。
2、そのセルの上で右クリックします。
3、表示されたメニューから
「セルの書式設定」をクリックします。
4、表示された画面の
「配置」タブをクリックします。
5、画面右端の「方向」にある
分度器形状(半円)の
好みの角度の位置にある
◆マークをクリックします。
6、見本で表示されている
「文字列」の文字の角度が変わります。
7、この状態で「OK」ボタンをクリックすると、
設定された角度で
エクセルのセル内の文字が表示されます。
「方向」の「度(D)」に
好みの角度を数値で入力すると
自由な角度に設定されます。
この方法を動画でも説明しています。
動画はエクセル2016で作成していますが
旧バージョンのエクセルの操作とほぼ同じです。