このページでは
エクセルで作成したシンプルな表を
マウス操作だけで簡単に
綺麗な見栄えのよいデザインに変えてしまう
方法を説明しています。
旧バージョンのエクセルでは
選択するデザインも地味でしたが、
最新バージョンではカラフルな
多くのデザインを選択できるようになりました。
新旧のバージョン別に説明していますので、
ご利用の環境に合わせてご活用ください。
最初に旧バージョンのエクセルでの操作方法です。
エクセルの表に罫線を入れたりセルの幅を設定したり
書式を変更したりとか、表を整える作業を
一発でキレイに整えられた表に変身させる方法です。
データ入力だけで簡単にできるので
特に初心者の方におすすめです。

1、データを入力した範囲を
マウスでドラッグして範囲指定します。
2、メニューの「書式」→
「オートフォーマット」へ進みます。
3、開いた画面からデザインを選択します。
4、「OK」ボタンを押して完了です。
★エクセル2013以降のバージョンの場合は
セルの範囲を選択後に
「ホーム」タブの
「テーブルとして書式設定」の横にある
▼をクリックしてデザイン一覧を開きます。
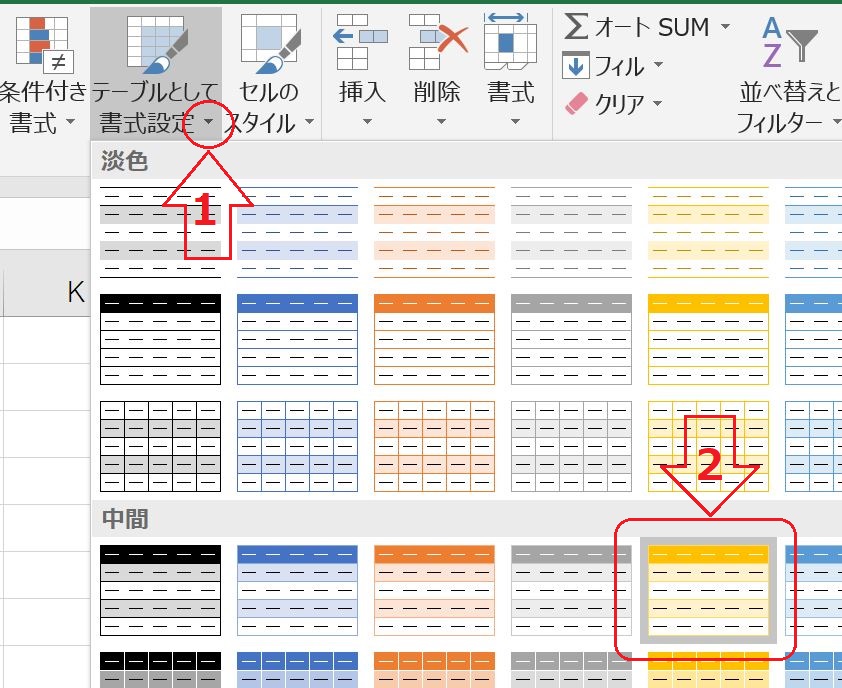
デザインを選択したら「OK」ボタンを押しますが
その後に次の確認画面が表示されます。
範囲は既に選択されているので
セルの範囲が表示されています。
ここで範囲を変えることもできますが、
問題なければ「OK」ボタンを押します。
次のように選択したデザインに一発で変更されました。
このデザインはオートフィルタも自動的に挿入されるので便利です。