このページでは
エクセルのセルに入力した
文字数に合わせて
セルの幅を自動調整してくれる
便利な技(方法)をお知らせしています。
この操作方法をお知らせする前に
初心者用の
基本的なセル幅の
調整方法も説明しておきます。
この二つの違いは
指を離すだけか、
ダブルクリックで
実行するかの違いだけですが
それを具体例の画像付きで
説明していますので、ご確認下さい。
基本的な
エクセルの列幅の変更方法も
一応説明しておきます。
列番号のセルと
セルの間にマウスを合わせると
十字に
マウスポインターの形が変わるので、
その状態で左右に
スライド(ドラッグ)し
指を離した位置で、
その幅に変わります。
これを複数の列に実行するには
次のように
先に複数の列を選択してから
上記の操作を実行します。

灰色の部分が選択範囲で
マウスポインターは、
この位置で十字に変わっています。
指を離すと
次のように一括でセル幅が変わりました。

エクセルの行幅を変える場合は
行番号で同じ操作をします。
※上の方法は
フリーでセル幅を変更する方法ですが、
次が今回お知らせする技で、
違いは
マウスポインターが変わった後に
「ダブルクリック」します。
具体的な操作は次のようになります。
入力した文字数に合わせて、
セルの幅を
クリックするだけで
セルの文字数に合わせて調整する方法です。
エクセルの列番号と
列番号の間にマウスポインターを合わせると、
マウスが十字のポインターに変わります。
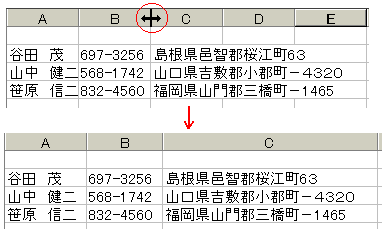
複数のセルを
一度に全て調整する場合は
調整する
セルの番号全てをマウスでドラッグして
範囲指定してから
上記の操作をしてください。