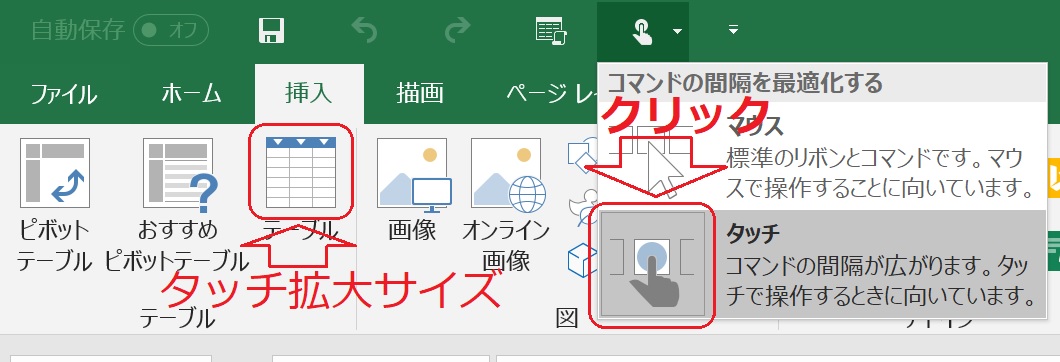このページでは
簡単にエクセルの上部に表示されている
ツール類のアイコンサイズを
大きくする方法を説明しています。
しかし、
エクセルの最新バージョンの
リボン表示タイプの場合は
ウィンドウサイズに合わせて
アイコンのサイズが最適化されるようになっています。
ただし強制的に変更する方法はあります。
タッチ操作に対応したエクセルでは
タッチ操作に切り替えると、
タッチミスを防ぐため
自動的にアイコンは大きくなります。
これを利用して
タッチ操作に強制的に切換えアイコンを大きくします。
この方法も別途説明を追加していますので、ご確認ください。
まず旧バージョンのエクセルでの操作方法です。
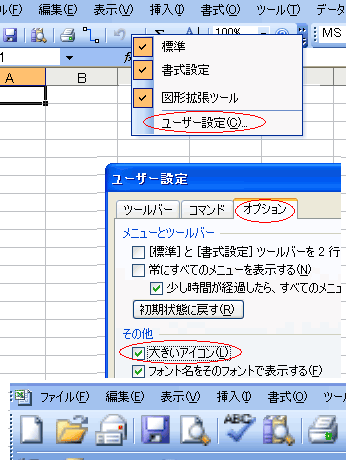
ツールバーのアイコンを
大きく表示する方法です。
1、ツールバーを「右」クリックします。
2、表示されたリストから
「ユーザー設定」をクリックします。
3、「オプション」タグを開き
「大きいアイコン」にチェックを入れます。
4、「閉じる」ボタンを押して完了です。
★エクセル2013や2016でリボン表示のアイコンの拡大方法です。
まずエクセルの左の最上部を見てください。
そこの右端に▼があるのでクリックします。
この位置は次の画像説明で確認してください。
メニューが表示されたら
上の画像のように
「タッチ/マウスモードの切換え」をクリックします。
すると
次の画面のように
小さな指の形のアイコンが登場するので
そのアイコンをクリックします。
標準ではマウス操作に設定されているので、
アイコンのサイズは上の画面のサイズです。
下に「タッチ」があるので、これをクリックします。
![]()
すると
上の画面のようなサイズにアイコンは大きくまります。
※タッチに切り替えてもマウス操作に問題はありません。