エクセルで
ファイルを開く時には
開く場所を指定して
ファイルを選択となりますが
よく利用する
エクセルのファイルがあれば、
なるべく最短で開けると便利です。
そのためには
保存している場所(フォルダー)が
一番上にあれば良いわけです。
エクセルで開くから表示する
標準の設定を変えて
表示順を
自分好みに設定する方法をお知らせします。
なお、
新旧のエクセルのバージョンにより
操作が異なりますので
新バージョンは動画説明を追加しました。
最初に旧バージョンのエクセルでの操作方法です。
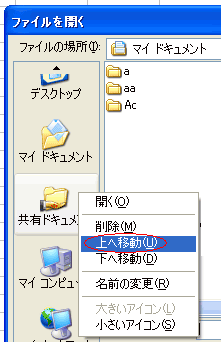
「ファイルメニュー」の「開く」で表示される
「ファイルを開く」ダイアログボックスの
左端にアイコンが表示される場所を
「マイプレース」バーといいます。
このアイコンの位置変更や追加などをする方法です。
○ 表示位置の変更
移動するアイコンを右クリックします。
「上へ移動」または
「下へ移動」をクリックします。
○ アイコンの追加
「ファイルを開く」ダイアログボックスの画面で
ファイルを開くときと同じように、
ファイルの場所から
追加したいツールのアイコンを探し出します。
そのアイコンをクリックして
指定した状態にします。
「ファイルを開く」ダイアログボックスの
「ツール」をクリックして、
開いたメニューリストの
「マイプレース」に追加をクリックします。
最新バージョンのエクセルでは、
このマイプレースが使えません。
ファイルから開くを実行すると
最近使ったアイテムが上部にあり
OneDriveや
このPCのフォルダーなどが並んでいるのですが、
移動ができません。
移動は
「参照」をクリックして開く
旧エクセルのマイプレースのような
フォルダアイコンです。
ですので
最新バージョンで実行する場合は
ファイル→開く→
参照→上部にある
よく使うフォルダ
というようにしたいと思います。
参照で開くフォルダ位置は
クリックしたまま移動(ドラッグ)
の操作で好みの位置に変更できます。
この操作を動画にしましたのでご確認ください。