このページでは
エクセルに挿入した図形を
自由に変更されないように
固定する設定方法をお知らせしています。
グループでテキスト文字など
編集したいが
図形を変更されたくない場合に便利です。
エクセルの新旧バージョン別に説明しています。
新バージョンは動画説明です。
エクセルの図形や
オートシェイプなど
挿入したオブジェクトの
位置やサイズを
変更できないように設定する方法です。
1、エクセルに挿入した
オブジェクトを右クリックします。
2、表示されたメニューのリストから
図形の場合は「図の書式設定」
オートシェイプなら
「オートシェイプの書式設定」をクリックします。
3、表示された設定画面の
「プロパティ」タブをクリックします。
4、「セルに合わせて移動や
サイズ変更しない」にチェックを入れます。
5、「OK」ボタンを押して設定完了です。
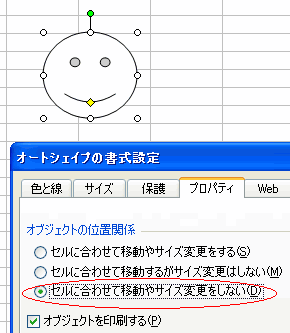
エクセル2013で操作する方法は動画参照!
補足説明もご確認ください。
エクセル2013で設定する方法を動画でアップしました。
動画の補足説明です。
動画では
最初に挿入したオブジェクトに
変更を加えることができることを確認しています。
この変更を拒否する設定の
開始でオブジェクトをクリックして選択。
右クリックしてメニューを表示。
サイズのプロパティをクリック。
図形の書式設定の
プロパティでセルに合わせて
移動やサイズを変更しないにチェック。
これでオブジェクトへの変更ができなくなります。