このページでは
エクセルに入力した数値データの全体から
上位となる数値の
10位までのみ表示させる例で説明しています。
また
ベスト5・ベスト3などの
選択した上位数に変更することも可能です。
エクセルの旧バージョンでの画像説明と
エクセル2013以降での動画説明で操作方法を確認できます。
参加者の多い競技などで
上位3位まで即知りたい場合などに便利です。
説明
数値データから上位の数値だけ表示させる方法です。
1、数値データのある項目をクリックします。
2、メニューの「データ」→「フィルタ」→
「オートフィルタ」をクリックします。
3、オートフィルタの▼をクリックしてリストを表示します。
4、「トップテン」をクリックします。
5、開いた画面の「表示」は「上位」を選択。
何位まで表示するか数値を選択します。
6、「OK」ボタンを押すと、
選択した上位の数だけ表示をします。
エクセル2013の操作方法は最下部の動画を参照!
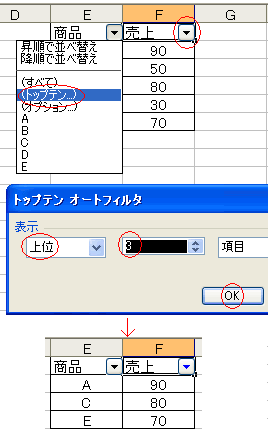
エクセル2013で操作した動画をアップしました!
メニューのデータから
開いた画面がリボンに変わっていますが、
基本的な操作方法は旧バージョンのエクセルと同じです。
上位ベスト5を表示して降順に並び替えてみました。
表示させる上位数は自由に変更させることができます。