このページでは
マイクロソフトのエクセルに挿入した
コメントの枠を変更する方法を
画像と動画で説明しています。
エクセルの旧バージョンと
2013以降の新バージョンでは
操作方法が違いますので個別に説明しています。
新バージョンは動画と下部の追記説明をご確認ください。
まずエクセルの旧バージョンで操作する方法の説明です。
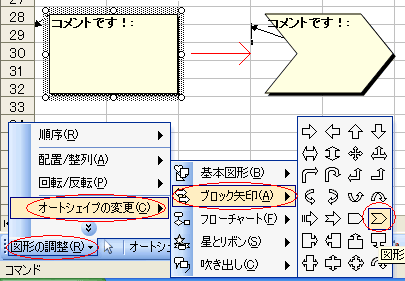
挿入したコメントの枠を変える方法です。
1、エクセルのコメントの
枠をクリックして選択された状態にします。
2、「図形描画」ツールの
「図形の調整」をクリックします。
3、リストから
「オートシェイプの変更」を選択して
好みの図形を選択してください。
エクセル2013は次の動画と最下部の追記説明を参照ください。
エクセル2013では
先に図形の変更を追加しないと利用できません。
エクセルの「ファイル」→「オプション」→
「リボンのユーザー設定」 →「メインタブ」→
「新しいタブ」を追加する。
新しいタブ(ユーザー設定)を
「名前の変更」→「個人用」に。
「コマンドの選択」を「全てのコマンド」にして
リストから「図形の変更」を選択。
「新しいグループ
(ユーザー設定)を選択して「追加」ボタン。
「OK」をクリックして登録完了。
メニューに「個人用」が追加されている。
変更したい図形を選択して「個人用」クリック。
表示されたリボンから
「図形の変更」をクリックで図形一覧を表示。
変更する図形を選択で完了です。