★まずは旧バージョンの
エクセルでの操作方法です。
キーボードだけで
「オートシェイプ」の図形を挿入する方法です。
※この操作は
エクセルの「図形描画」ツールバーが
表示された状態で実行してください。
1、「F10」キーを押します。
(これでメニューの「ファイル」が選択された状態になります。
2、「Ctrl」キーを押した状態のままで
「Tab」キーを押します。
(選択位置が次のツールバーに移動します。
3、「Ctrl」キーはそのまま押した状態で
「Tab]キーを数回押して
「図形の調整」まで移動します。
4、「Tab」キーのみ押して
「オーシェイプ」まで移動します。
5、「Enter」キーを押してリストを表示します。
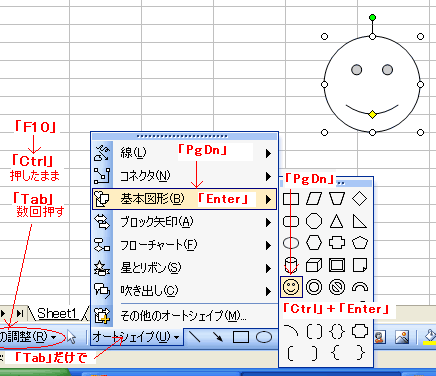
6、「PgDn」の↓キーで
オートシェイプの種類を選択します。
7、「Enter」キーで確定すると
図形の種類一覧が表示されます。
8、 矢印キーで目的の図形に移動します。
9、「Ctrl」キーと「Enter」キーを同時に押します。
自動的に図形が挿入されて完了です。
★エクセル2013以降の
最新バージョンで操作する場合は
「挿入」タブを開きます。
リボン一覧から「画像」アイコンの右横にある
「図形」をクリックして図形の一覧を表示します。
ここからがキーボードだけの操作です。
「F10」キーを押すと
最初の図形が選択されます。
その後は上下左右のキー
[<] [>] [∧] [∨]を押して
目的の画像を選択します。
「Ctrl」キーと「Enter」を同時に押すと
自動的に図形が挿入されます。
※図形は好みの位置に移動できるので、
どの場所に挿入されても問題ありません。
※キーボード操作が得意の場合に有効と思いますが、
そうでなければマウスのほうが早いかもしれません(;^ω^)