エクセルの表で
選択した範囲に影を付けて
3Dぽい感じに見えるようにする方法です。
影が付くことで、
その部分は浮き出たように見え
重要な部分を目立たせることができます。
旧バージョンのエクセルは
画像を使い説明していますが、
最新バージョンは動画説明もしています。
地味なエクセルの画面を
ワンクラスアップした
見せ方をすることにも役立ちます。
説明
エクセルで選択した範囲の
セルに影を付ける方法です。
1、メニューの「表示」→「ツールバー」→「図形描画」を
クリックして「図形描画」のツールバーを表示します。
2、影を付けたいセルの範囲を
マウスでドラッグして選択します。
3、「図形描画」ツールバーの「影付きスタイル」
4、表示されたリストから
好みの影をクリックしてください。
エクセル2013での操作方法は下部の動画を参照!
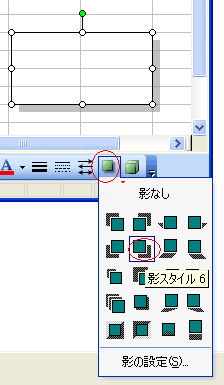
エクセル2013で実行した動画をアップしました。
下部に追記説明をしていますので、合わせてご確認ください。
エクセル2013以降のバージョンでは
「挿入」タブを」開くことから開始します。
リボン一覧が表示されたら
「図形」をクリックして
図形の一覧を表示します。
その中から四角い枠の図形を選択します。
カーソルが十字に変わるので
影を付けたい範囲の最初をクリックして、
そのまま最後の位置までドラッグします。
指を離した位置で範囲の選択が有効になります。
それと同時に
図形ツールバーがピックアップして登場します。
ツールバーが表示されない時は
もう一度選択した範囲(挿入した図形)をクリックします。
ツールの
「スタイル([abc])」をクリックして
図形を右クリックします。
メニューが表示されるので
一番下にある
「図形の書式設定」をクリックします。
図形の書式設定画面は
エクセルの右端に表示されるので
「図形のオプション」項目の
五角形(効果)のアイコンをクリックします。
メニューに「影」があるので、
これをクリックします。
「標準スタイル(P)」の右端の
□をクリックして
効果の一覧から
「外側」の項目にあるデザイン
とりあえず
枠の外側の右下に向けて影が付くデザインを選択します。
これで枠に影が付いたことが確認できます。
好みに合わせて
先ほどの選択したデザインの画面で
影の色や透明度・サイズ他変更してみましょう。