このページでは
エクセルで作った表を
エクセルの画面いっぱいの
最大サイズに一発で変更する方法
一発で元のサイズに戻す方法!
好みのサイズに自由に変更する方法を説明しています。
旧バージョンのエクセルと
2013以降の最新バージョンでは
操作方法が違いますので
それぞれ画像と動画で説明しています。
このページの下部に
動画の追記説明もしていますのでご確認ください。
最初に旧バージョンのエクセルでの操作方法です。
エクセルの小さな表を一発で
画面いっぱいに表示する方法です。
1、表の範囲をマウスで選択します。
2、ズームボタン▼をクリックします。
3、リストから「選択範囲」をクリックします。
エクセル2013での方法は下部の動画を参照!
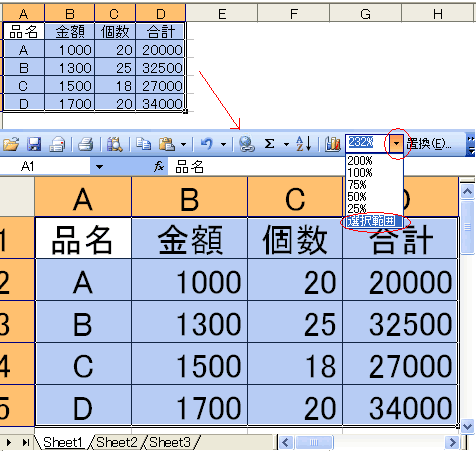
エクセル2013で操作した動画をアップしました。
メニューの「表示」から実行します。
動画の追記説明です。
エクセル2013以降のバージョンでは
拡大する範囲を選択したら「表示」タブを開きます。
リボンが開いたら
「選択範囲に合わせて拡大縮小」をクリックする方法。
「ズーム」ボタンから開いた「倍率」一覧から
「選択範囲をズーム」をクリックする方法。
エクセル右端の最下部に表示される
倍率を変えるバーを左右に動かして倍率を変える方法。
「100%」ボタンで一発で元のサイズに戻す方法などを説明しています。