このページでは
マイクロソフトのエクセルに入力した
金額を万や円を付け加えた表示になるように
設定する方法を説明しています。
旧バージョンのエクセルで説明していますが、
最新バージョンのエクセルでも同じ方法で実行できます。
実際の設定画面の画像使った説明をしていますので
分かり易いかと思います。
エクセルで計算された金額が
10000円以上となるセルの表示を、
1万というふに、万を付けた表示に変える方法です。
1、エクセルの表示を変えたいセルを右クリックします。
2、表示されたメニューの「セルの書式設定」をクリックします。
3、表示された「セルの書式設定」の
「表示形式」のタブの「分類」にある
「ユーザー定義」をクリックします。
この後4の説明に続く!※エクセル2013は最下部の動画を参照!
4、その右側の「種類」の入力フォーム(図で赤丸がしてあるところ)をクリックします。
5、この部分へ次のように入力します。
「 [>=10000]#”万”####”円”;#”円” 」
6、この設定画面の「OK」ボタンをクリックして完了です。
次の図のように、535.000 なら、53万5000円と表示されます。
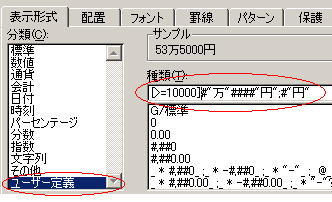
この書式の条件は、2つの条件でできており、その条件を「;」で分けています。
条件1、「 [>=10000] 」 →エクセルのセルの数値が
10000以上なら「#”万”####”円”」
→ 10000以上に「万」をつけ、下4桁の数値に「円」をつける。
条件2、「#”円”」→ セルの数値が1000円以下の場合は、
数値に「円」をつけて表示する
最新バージョンのエクセルでも同じ方法ですので幅広く活用できると思います。