このページでは
マイクロソフトのエクセルで
シートの背景におしゃれな透かし文字を
表示する方法をお知らせしています。
シートに入力した文字の裏に背景を作ることができ
見せるためのワンランクアップした表示をすることができます。
または
サンプルや作成者を表示することにより
著作権を守りプライバシーの管理にもなります。
旧バージョンのエクセルと2013以降の最新版とは
操作方法に違いがあるため動画説明もしています。
★まず旧バージョンのエクセルでの方法です。
エクセル 背景に透かし文字を表示する設定
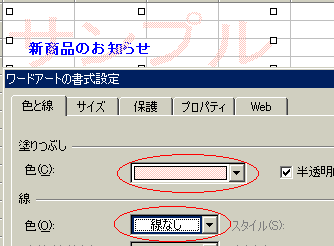
ファイルのデータの背後に最重要や社外秘などの
透かし文字を印刷させる技です。
設定方法 ※エクセル2013は最下部の動画で技の説明あり!
1、メニューの「挿入」→「図」→「ワードアート」と進みます。
2、開いた「ワードアートギャラリー」のなかから、
なるべく
シンプルなデザイン(平面的なデザインを選択します。
3、「OK」」ボタンを押すと
「ワードアートテキストの編集」画面が開きます。
4、背景に表示させたい文字を入力して「OK」ボタンを押しす。
5、シートに表示されたワードアートが選択された状態で、
メニューの「書式」→「ワードアート」と進み
「書式設定」画面を表示させます。
6、「色と線」のタブにある
「塗りつぶし」の(色)横の▽をクリックして、
なるべく薄く淡い色を選択します。
7、「線」の(色)横の▽をクリックして、
「線なし」を選択し、「OK」ボタンを押して
「書式設定」画面を閉じます。
8、ワードアートが選択された状態でサイズと
位置を調整してこの技は完了です。
選択した色が不満な場合は5番の
「書式設定」を再表示させて、変更してください。
★エクセル2013での技の操作方法を動画でアップしました。
下部の追記説明も合わせてご確認ください。
動画の追記説明です。
エクセルの背景に透かし文字を入れる裏技
が一番人気のある使い方となっています。
手順ははメニューの「挿入」→「ワードアート挿入」
→「デザイン選択」→「文字編集」→「文字の範囲選択」
→「右クリック」→「図形の書式設定」→「文字のオプション」
→「透明度」→透明度を65%以上に変更すればこの技は完了です。
利用例としては、
これはサンプルですよ!という明記により著作権の主張!
表が伝票にインパクトを与える。
またはデザインに花を添える見栄え度のアップ!
透かし文字だけを利用した
包装紙などを作ることもできると思います。
透かしの度合いを自由に調整できるので、
利用する目的に合わせて調整することができます。
この方法は図形の書式設定を利用するため、
文字だけではなく
図形の透かし透明度の調整にも活用できて便利です。
図形の透明化と合わせて利用することにより、
さらに活用頻度が増え利用する場面も多くなると思います。
エクセルのバージョンにより設定や
利用方法がわずかに違ってきますので
今後も新バージョンに合わせて説明を追加していきたいと思います。
このサイトでは他にもエクセルの画面に表示できる
便利な方法を数多く紹介していますので、是非ご活用ください。