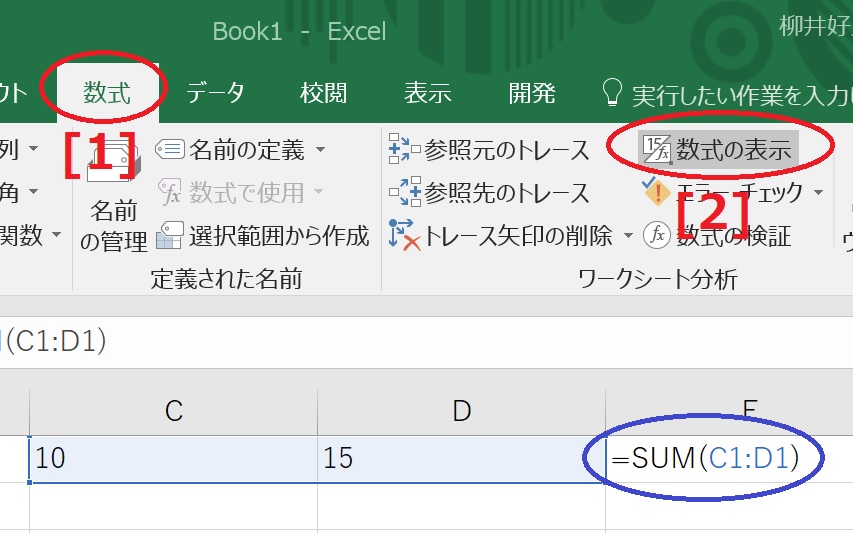このページでは
エクセルのセルに入力した式を
直接セルに表示させる方法をお知らせしています。
通常入力した式は
数式バーで確認できますが、
複数の式が各セルに入力されている場合に
入力したセルに式が表示できればシート全体の
構成のイメージが分かり易くなると思います。
エクセルの新旧のバージョンにより
操作方法が違いますので両方を説明をしています。
まずはエクセルの旧バージョンでの操作方法です。
エクセルの計算式がある表で
どのセルに
どのような式が入力されているか一発でわかる方法です。
入力されたセルに式を表示します。
エクセルのメニューの「ツール」→「ワークシート分析」→
「ワークシート分析モード」と進めばOKです。

最新バージョンのエクセルでは
「数式」タブを開き
ワークシート分析の項目にある
「数式の表示」で実行できます。
次のエクセルの画面画像でご確認ください。