エクセルのテキストボックスは
通常は文字のメッセージを表示するために利用しますが
実は
表に入力したデータを表示することも可能です。
この説明では
データの合計の答えを
テキストボックスに表示する実例で説明しています。
新旧のエクセルのバージョンにより
僅かに手順が違います。
新バージョンのエクセルについては
動画説明を追加しました。
下部にその動画の
追記説明をしていますので合わせてご確認ください。
最初にエクセルの旧バージョンでの操作方法です。
エクセルのテキストボックスに
セルのデータを表示させる方法です。
1、図形描画のツールバーの「テキストボックス」を
クリックして、テキストボックスを表示させます。
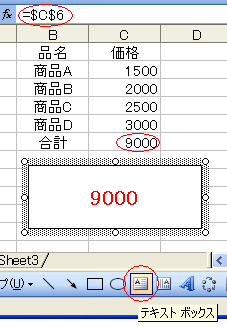
2、テキストボックスをクリックして、選択状態にします。
3、数式バーをクリックして「=」を入力します。
4、表示させたいデータがあるセルをクリックします。
5、「Enter」キーを押して完了です。
※ 図ではテキストボックスの書式設定を変更しています。
エクセル2013以降の新バージョンは動画で説明します。
動画はエクセル2016で作成しています。
まず最初に「挿入」タブをクリックして開きます。
挿入関連のリボンの一覧が開きますが、
右端にある「テキスト」をクリックします。
メニューから
「テキストボックス」をクリックします。
テキストボックスを表示する場所をクリックして、
そのままドラッグで広げます。
数式バーの
入力フォームをクリックして「=」を入力します。
今回は合計の数値を表示する例ですので、
表の合計が表示されているセルをクリックします。
エンターで確定したら
テキストボックスに合計値が表示されます。
テキストボックスをドラッグして
最適な場所へ移動とサイズ調整をしてください。