このページでは
マイクロソフトのエクセルで
まず、目的のセルの列の幅をコピーします。
同一サイズにしたい別のセルに
文字は消去した状態で
同一幅に貼り付けを実行する方法を
お知らせしています。
セル幅は同一にしたいが
入力内容は異なる場合に便利です。
新旧バージョンのエクセルにより
操作方法が異なりますので
画像と動画で別々に説明しています。
下部の追記説明も合わせてご確認ください。
◆説明
エクセルで
入力した文字数に合わせて
設定したセルの幅その文字だけを省き
列の幅だけコピー/貼付けを実行する方法です。
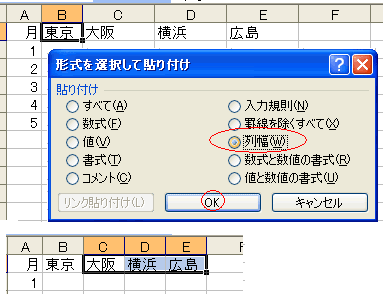
実行手順
まずは旧バージョンのエクセルで操作する方法です。
1、コピーするセルを選択します。
2、「編集」→「コピー」と進みます。
3、貼付けする範囲マウスでドラッグして選択します。
4、「編集」→「形式を選択して貼付け」と進みます。
5、開いた画面の「列幅」にチェックを入れます。
6、「OK」ボタンを押して完了です。
エクセル2013以降の最新バージョンは
動画説明をしています。
※動画に誤字がありました申し訳ございません。
(誤:張り付け / 正:貼り付け)
このページの下部で追記説明をしています。
動画の追記説明です。
エクセル2016で作成した動画です。
最新版のエクセルには
編集タブがないので
セルの右クリックからコピーを開始します。
貼り付けるセルも
右クリックで
プルダウンメニューを表示します。
張り付けのオプションには
よく利用するであろう
貼り付けメニューが表示されています。
セル幅についてはここにないので、
その下の
「形式を選択して貼り付け」の
右横にある[>]をクリック!
これで開く画面には
「元の列幅を保持」があり
セル幅を貼り付けできますが
同時に文字も貼り付けしてしまいます。
メニューの最下部に
「形式を選択して貼り付け」があるので、
これをクリック!
「列幅」にチェックを入れて
「OK」で完了です。
※今回の操作を素早く実行するには
セルの右クリックのメニューから
「形式を選択して貼り付け」を
直接クリックするほうが早いです。
他のオプションも見ていただきたいために
遠回りの操作を動画化しました。