このページでは
マイクロソフトのエクセルに挿入したコメントで
コメントに表示されるコメント者の名前を
変更する方法を説明しています。
エクセル2013以降の最新バージョンでは
コメントの挿入手順も違いますし、
変更方法も違います。
そのため最新版は動画説明を追加しました。
下部の追記説明も合わせてご確認ください。
まずは旧バージョンのエクセルでの説明です。
エクセルでコメントを挿入すると
ユーザー名が表示されます。
これを変更する方法です。
1、メニューの
「ツール」→「オプション」と進みます。
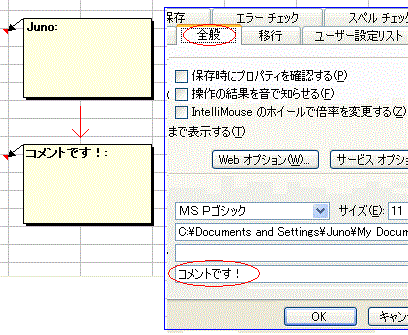
2、開いた画面の
「全般」タブをクリックします。
3、「ユーザー名(N)」に記入してある
ユーザー名を書き換えします。
4、「OK」ボタンを押して完了です。
※ 既に挿入済みのコメントは変更になりません。
新たに挿入したコメントについて適用となります。
次の説明はエクセル2016で作成した動画です。
最新版の説明は動画でご確認と
下部の追記説明でご確認ください。
最新版のエクセルではコメントの挿入は
「校閲」タブから実行します。
校閲タブを開くと目立つ位置に
「新しいコメント」があるので
挿入するセルを
選択してクリックで即挿入可能です。
コメント挿入者の名前も
同時に表示されていることが確認できます。
変更は「ファイル」メニューから
「オプション」を開きます。
オプションの「基本設定」には
「MicroSoft Officeのユーザー設定」項目の
「ユーザー名」に名前が入っていますので、
これを変更(書き換え)ます。
「OK」で設定完了となります。
再度、新しくコメントを挿入してみると
名前が変わっていることが確認できます。
先に挿入したコメントの変更できません
(不都合がある場合は削除、再挿入)となります。
動画では過去の名前と見比べた表示をしています。