このページでは
マイクロソフトのエクセルに入力された
データ一覧から
重複したデータを取り除いて
表示する方法を説明しています。
実例では
名簿の一覧の列からの情報を得て
別のセルに重複のない
名前一覧を表示する方法の説明です。
基本的な操作手順は
新旧のバージョンのエクセルでも同じですが、
タブの表示方法が違うため
操作に迷うかと思います。
ですので、
別途動画を追加して
新バージョンの手順もお知らせしています。
◆説明(旧バージョンのエクセル)
複数の名前が登録されているデータの中に
重複した名前がある場合に
重複データを削除してリストに表示する方法です。
次の条件で実行する場合の例です。
A1が項目
A2~A11に名前データ
D列にリストを表示する。
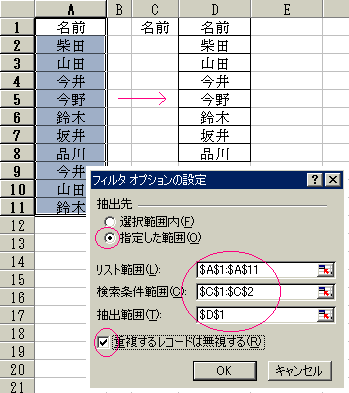
1、C1のセルをA1と同じ項目名にします。
2、A1~A11の範囲をマウスで選択します。
3、メニューの「データ」→「フィルタ」→
「フィルタオプションの設定」と進みます。
※ メッセージが表示されたら「OK」を押してください。
4、設定画面の「抽出先」の「指定した範囲」にチェック。
5、リスト範囲に「$A$1:$A$11」と入力します。
6、検索条件範囲に「$C$1:$C$2」と入力します。
7、抽出範囲に「$D$1]と入力します。
8、「重複するレコードは無視する」にチェック。
9、「OK」ボタンを押して完了です。
D列に重複なしのリストが作成されます。
最新バージョンのエクルでの
操作方法を動画説明にしました。
下部の追記説明もご確認ください。
動画はエクセル2013以降(2016で作成)
エクセルのデータタブを開くと
リボン表示のため
フィルターはアイコン表示です。
そのフィルターアイコンの
右横に小さな詳細設定のアイコン
(ジョウゴに鉛筆の絵のアイコンです)があり
これをクリックで
フィルターオプションが開きます。
その他の部分については、
旧バージョンのエクセルとほぼ同じです。
画像での説明では
範囲指定を手入力でする感じで説明していますが
動画ではマウスで範囲を指定する方法で説明しています。