このページでは
マイクロソフトのエクセルのセルに
文字や数値を入力すると
自動的にそのセルに
外枠が表示されるようにする方法を
説明しています。
実例では
罫線を挿入する範囲を指定していますが、
シート全体を選択しておくと
後から罫線を追加することなく
枠の入った表を自由に作成できて便利です。
新旧のエクセルに関わらず
基本的な操作方法は同じですが
新バージョンのエクセルは
リボン表示のため
僅かに最初の操作に違いがあります。
エクセル2016で操作した
動画も追加しましたので
分かり易くなったと思います。
★最初に旧バージョンのエクセルで操作する方法です。
文字を入力すると
文字が入力されたセルだけ罫線が
自動的に入力される方法です。
1、罫線を自動入力するセルの
範囲をマウスで選択します。
2、メニューの「書式」→「条件付書式」と進みます。
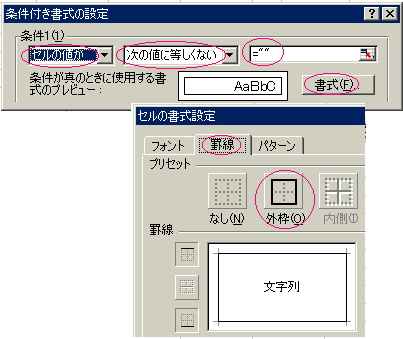
3、「条件」を「セルの値が」
「次の値に等しくない」を選択します。
4、その隣のフォームに「 =”” 」と入力します。
※ 空白の場合という意味になります。
空白に等しくない=何か入力されている場合という条件ができます。
5、「書式」ボタンをクリックします。
6、開いた画面の「罫線」タブの
「外枠」ボタンをクリックします。
7、「OK」ボタンで全ての画面を閉じます。
入力したセルだけに枠線が自動挿入されます。
★エクセルの最新バージョンは動画説明です。
エクセル2013以降はこちらでご確認ください。
動画の追記説明です。
旧バージョンのエクセルと違うのは
メニューの「書式」からではなく
ホームタブにある
「条件付き書式」から直接実行する点です。
後はデザイン等にわずかな違いはありますが
操作方法は同じです。