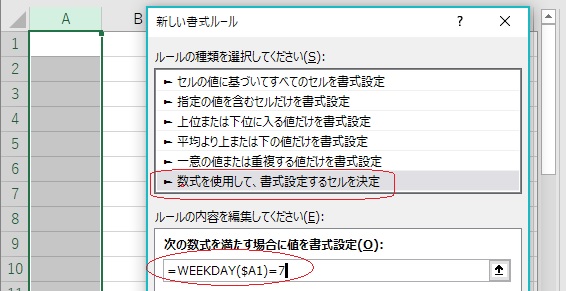このページでは
エクセルのセルに日付を入力すると
土曜日と日曜日だけに
自動的に
選択した色を付けることができる方法を
説明しています。
休日に色が付くことにより
カレンダーや予定表の
視認性が良くなります。
最新バージョンのエクセルでは、
わずかに操作が違いますので
動画で説明を付け加えました。
エクセル2013以降の
最新バージョンの操作方法は
下部の動画を参照ください。
月間の予定表を作る場合に、
表の土曜日と日曜日のセルに
1回の操作で色を付けてしまう方法です。
例として
月間予定表でA1のセルが
3月1日として説明します。
1、A1のセルに3/1と入力すると、
3月1日と表示されます。
これを3月31日まで入力します。
セルをドラッグしてコピーしたほが早いです。
(「式を他のセルに貼り付ける」参照)
2、色を付けたいセル(1日~31日)を
マウスでドラッグして範囲指定します。
3、メニューの「書式」→
「条件付き書式」と進みます。
4、設定画面の[セルの値が]を▼をクリックして
リストから[数式が]に変更します。
5、その右横に表示されている
入力フォームに次のように入力します。
「=WEEKDAY($A1)=7」
これは土曜日の設定です。
「=7」は土曜日を指定するために使用。
6「書式」ボタンを押します。
7、表示された画面の
「パターン」タブをクリックします。
8、表示された「色」から
土曜日に表示する色を選択します。
9「OK」ボタンを押します。
10「条件付書式設定」画面の
「追加」ボタンを押します。
11、4番と同じ作業をして
日曜日の設定をします。
入力は
「=WEEKDAY($A1)=1」 とします。
「=1」は日曜日を指定するために使用。
色の設定も6番の方法「書式」で行ってください。
12、「OK」ボタンを押して完了です。
※ 数値を変えると他の曜日の設定もできます。
月曜 =2
火曜 =3
水曜 =4
木曜 =5
金曜 =6
エクセル2013以降の
最新バージョンの操作方法を動画にしました。