このページでは
エクセルの複数のシートが
同じようなデザイン
または配置の場合で
全てのシートに
同一の変更を加えたい場合に
1回の操作で
一括編集する時短の操作方法となっています。
例えば
カレンダーのように
1月から12月までのシートがある場合など。
今回は
そのエクセルのカレンダーを使い
操作方法を動画で説明する
実例を追加しました。
動画は最初の旧バージョンのエクセルと
僅かに違う2016での方法で説明しています。
最初に旧バージョンのエクセルでの説明です。
例えば
Sheet1~Sheet5に取引先別に
同じ構成の表があるとすると、
Sheet1の表に変更を加えるだけで
Sheet5 までの表の全てが変更できる方法です。
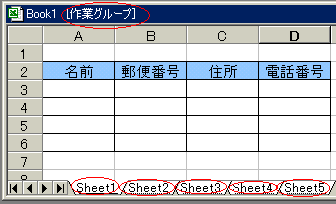
◆説明 (作業グループを作ります)
1、「Shift」キーを押しながら、
シートタブの
[Sheet1]
[Sheet2]
[Sheet3]
[Sheet4]
[Sheet5]
の全てクリックします。
シートタブの名前を変更している場合は、
その名前をクリックしてください。
2、ブックの一番上に表示されているタイトルに
「作業グループ」が追加表示され、
作業グループができたことが確認できます。
3、この状態で
[Sheet1]の表の項目行の
背景の色を変更すると
作業グループに登録された全ての表の
同一項目の背景が自動的に変更されます。
作業グループを解除するには、
シートタブを右クリックして
表示されたリストの
「作業グループの解除」をクリックします。
全てのシートをグループにする場合は、
シートタブを右クリックして
表示されたリストの
「すべてのシートを選択」をクリックします。
このエクセルの操作を動画で説明します。
動画はエクセル2016の画面で作成しています。
旧バージョンのエクセルとはわずかに表示が違います。
基本的な操作は旧版と同じですが、
Shiftでセル全てを選択するのではなく
右クリックのメニューから
一発で全シートを選択に変えて説明しています。