このページでは
エクセルに複数の画像を重ねて表示したい場合の
画像の表示順序を
簡単に入れ替える方法をお知らせしています。
エクセル2013以降の最新バージョンは
※の説明を参照ください。
エクセルに画像を貼り付けた場合に、
編集で複数の画像を重ねる
デザインにすることもあると思います。
しかし、通常は後から貼り付けした画像が上となり、
そのままでは最初の画像を上に入れ替えることはできません。
下の図は,2枚が重なった状態ですが、
下の画像は隠れてしまいます。
この画像を入れ替えするには
下の図のように、
下になっている画像を右クリックし、
表示されたツリーの「順序」に
マウスをもっていく(ポイントする)と、
新たにツリーが表示されます。
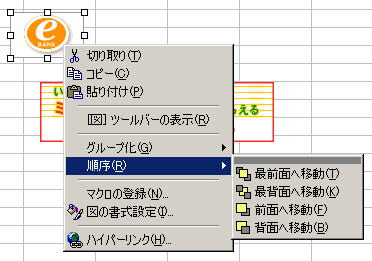
その中の、「最前列へ移動」
または「前面へ移動」をクリックすると、
画像の表示設定が逆になり、
重ねても隠れることはありません。
※エクセル2013以降の最新バージョンでは
右クリックから開くメニューは少し違います。
右クリックで直接に
最前面へ移動と最背面へ移動が表示される。
そのメニューから
「>」をクリックで
背面へ移動や前面へ移動が選択できるので
3枚以上の複数の場合も好みの順序で上下に移動できます。
下の図はその画像を重ねた結果です。
背面へ移動したり、逆のこともできますので、
いろいろ試してみてください。