このページでは
エクセルで簡単に
組織図を作る方法を説明しています。
エクセル2013以降では
手順が異なりますので
動画説明も追加して説明しています。
この方法を見ていただければ
組織図以外でも
いろいろな図形を簡単に
エクセルシートに挿入できることが分かります。
何かの図形を簡単に
作りたいとおもったら
お役にたてる情報!
作り方だと思います。
ご活用ください。
まずは
旧バージョンのエクセルでの作成方法です。
パーツを組み合わせていくだけで、
簡単に組織図ができてしまう方法です。
1、メニューバーの
「挿入」→「図」→「組織図」と進みます。
※officeXpでは、
「挿入」→「図表」と進み、
「組織図」を選択します。
2、「Microsft Organization Chat」
という組織図作成ツールが開きます。
インストールされていない場合は、
インストール画面となりますので、
office CDを用意する必要があります。
指示に従いインストールを開始します。
3、このツールの画面に、
基本の組織レイアウトが表示されます。
名前やタイトルを
変更したい位置をクリックすると、
図のように、
・名前
・タイトル
・<コメント1>
・<コメント2>
という表示になりますので、
それぞれに当てはまる名前を入力してください。
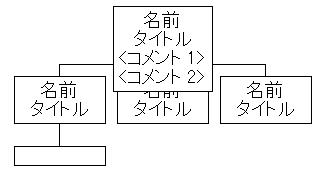
完成した組織図は、
画像やワードアートを
挿入したときと同じように、
位置の移動やサイズの変更が可能です。
エクセル2013以降の最新バージョンは
次の動画で説明しています。
エクセル2016で作成しています。