エクセルに文字を入力すると
行方向に文字が伸びて表示されます。
ようするに横書きとなるわけです。
このページでは
この標準設定に反して
強制的に縦書きで
文書を表示してしまう方法を説明しています。
書式設定の
1カ所にチェックを入れるだけで
簡単にできますので、お試しください。
この方法は
どのバージョンのエクセルでも
同じ操作で可能となります。
◆使い方
エクセルでは
文字入力は横書きに設定されているため、
通常では縦書きができませんが、
下の図のように、縦書きする方法があります。
1、まず、一文字入力して、
文字のサイズを決定してください。
2、そのセルを右クリックして
下の図のように
「セルの書式設定」をクリックします。
セルの書式設定画面が開くと、
下の図のように配置タブをクリックして開き、
「文字の制御」の
「折り返して全体を表示する」の
左の□をクリックしてチェックをいれます。
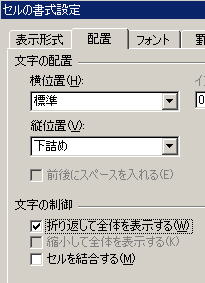
この設定画面の
「OK」ボタンを押して設定は完了です。
次に、
1、で文字サイズを決めているので、
そのセルの列の幅を
文字のサイズに合わせてください。
エクセルのセルの行と列の幅の変更方法は、
ホームページのデータを活用する
で説明しています。
ここまでの設定が完了したセルは、
普通に文字入力するだけで縦書きができます。
※これは、
セルの幅に合わせて文字を折り返して
表示しているだけなので、
セルの列幅が文字より広くなると
縦書きになりません。
縦書きする列が多い場合は、
最初からその列の範囲を指定して
上記の設定をしておいたほうがよいでしょう。
文字の表示を
セルの一番上から表示したい場合は、
上の図の設定画面の
「縦位置」を
「上詰め」に変更してください。
同一の設定方法は
エクセルのセルの中で文字を改行する方法。
でも説明していますが
利用目的が違っているだけです。